Ett av helgens projekt var att bygga en hopfällbar sågbock för att såga vedträn av resterna av en tujahäck som vi kapat ner. Jag hittade ingen riktigt bra ritning på nätet, så jag gjorde en egen. Av bara farten gjorde jag även ett ledat fäste för en motorsåg så att en person någorlunda säkert kan såga ved genom att man bara behöver en hand till motorsågen och kan använda den andra för att hålla fast veden.
Här är ritningen:

 Ritningen som PDF
Ritningen som PDF
Ritningen som DWG
Någon ritning på motorsågshållaren gjorde jag inte, men bilderna nedan kanske kan ge lite idéer om hur man kan bygga en sådan. Den gängade stången har M25-gänga. Kanske hade det gått bra även med M20, men jag hade M25 hemma.











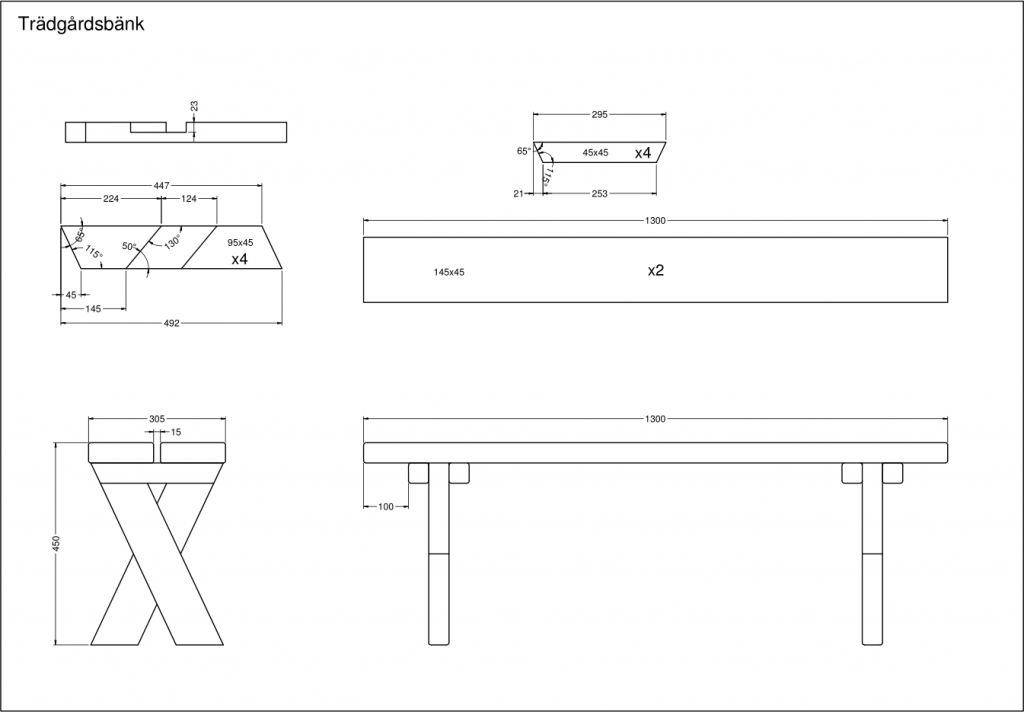
![[PDF]](http://axotron.se/blog/wp-content/uploads/2015/05/pdfbig.png) Ritningen som PDF
Ritningen som PDF





