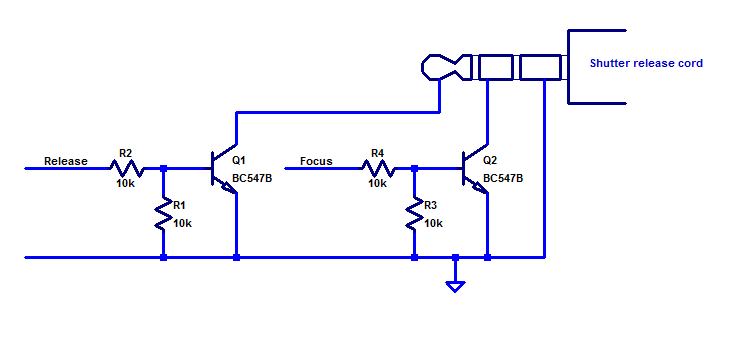As I wrote in a previous blog post, I had a bad experience when ordering some Arduino Nanos (SKU066316) from Banggood.com. The products turned out not to be working due to faulty and possibly counterfeit FT232RL chips (USB to serial port converters).
“Thea” from Banggood commented on the post and as a result of my criticism, Banggood claims to have changed their supplier. Almost a month ago Thea offered to send me one of their new Nanos for me to review and today I received it. The parcel was stamped 2013.12.12.20 (not sure what the trailing “.20” means) which probably indicates it was sent on the 12th of December, just after Banggood said they were about to ship it. So the delay is probably just the time it took for the mail to get here.
This blog post is a review of what I received. A short summary is that the board I received performs slightly better than the old boards, but that there still seems to be major problems and possibly still a counterfeit FT232RL chip that is at the root of the problems.
Appearance
The new Arduino Nano I got looks a little different from the old ones. It has the following text printed on it:
ARDUINO NANO V3.0 GRAVITECH.US ARDUIN USA 2013
This is what it looks like:


Gravitech is the company that designed and originally built the Nano. Since long ago, I have a Nano made by them (probably bought through Digikey) and on it is printed V3.1 and “USA 2011”. It seems a bit odd that they would be making V3.0 in 2013 when they were already making V3.1 in 2011, but I guess that it is possible that they maintain two versions for some reason.
Power LED color
On Gravitechs web site, they say that the Nano V3.0 has a blue power LED. This is true for the old Arduino Nano that I have, but not for the new one I received from Banggood. Below are photos of both the new and old board when powered up, showing the green LED on the board from Banggood and the blue LED on the old board.


Well, the power LED being green instead of blue is not a problem for me. The fact that the text says “ARDUIN” on the Banggood board and “ARDUINO.CC” on the Digikey board is curious. Is it likely that Gravitech has introduced that error after getting it right a few years ago? A picture at the bottom of the Gravitech page for Arduino Nano does show correct silkscreen print on a V3.0 board from 2009…
Problems when connecting the Arduino to the computer
I connected the board to my computer (running Windows 7, 64-bit) via a USB cable. At first it did not appear as a USB serial port, but unplugging and reconnecting it made it show up as COM16. I tried to upload a sketch to it and that worked. So far so good.
Then the problems began. I tested to unplug and reconnect the board several times and it turns out that it very often does not work as it should. A few different things happened at different times:
- The USB serial port shows up as it should in the Device Manager.
- An unrecognized USB device shows up in the Device Manager.
- A pop-up message says the device failed to start.
- The device is completely unrecognized.
- The computer crashes with a blue screen of death (BSOD).
Here is an account of a series of tries:
- Not recognized.
- Works fine.
- Not recognized.
- Computer crash (BSOD).
- Works fine, but with a new COM port number (I think it should always be the same).
- Works fine.
- Not recognized.
- BSOD
- Works fine.
- Not recognized.
- Cannot start.
- Not working, but shows up with a yellow question mark in Device Manager. Inactivating and then activating it got it working.
- As above, but inactivating and then activating did not help.
- Unknown device.
- Unknown device.
- Unknown device.
- USB serial converter could not start. Inactivating and then activating did not help.
Not exactly a stellar performance and clearly unacceptable, especially the BSODs.
As a reference I tried to plug and unplug both the old V3.1 Nano from Gravitech/Digikey and one of the Nanos I previously bought from Banggood and on which I replaced the FT232RL chip to get them working. Both of these units worked fine every time for at least 10 tries. The only exception is that a few times the computer did not recognize the unplugging of the Nano. I think that happened when the unplugging occurred rather quickly after plugging it in. But there were no problems with unrecognized devices or computer crashes.
The FT232RL chip on the new Nano from Banggood has text that is laser marked (not printed) like the previous Nanos I have received from Bangood, but unlike all the other (working) FT232RL chips I have seen.

So in while it was great of Banggood to send me a new unit to try, there still seems to be major problems with the Arduino Nanos from Banggood and my guess is that the FT232RL USB to serial converter is still the main problem. Perhaps it is (still?) counterfeit. It would be interesting to use a USB analyzer to compare the traffic between the (old) working units I have got and the intermittent one I reviewed here, but I currently do not have access to such a tool.
I also doubt that these Nanos are genuinely from Gravitech. The price seems way too low compared to what they are selling them for on their own web site, and the color of the power LED as well as the appearance of the silkscreen print on the board (missing letters, V3.0 still produced in 2013) casts doubts on the origin.